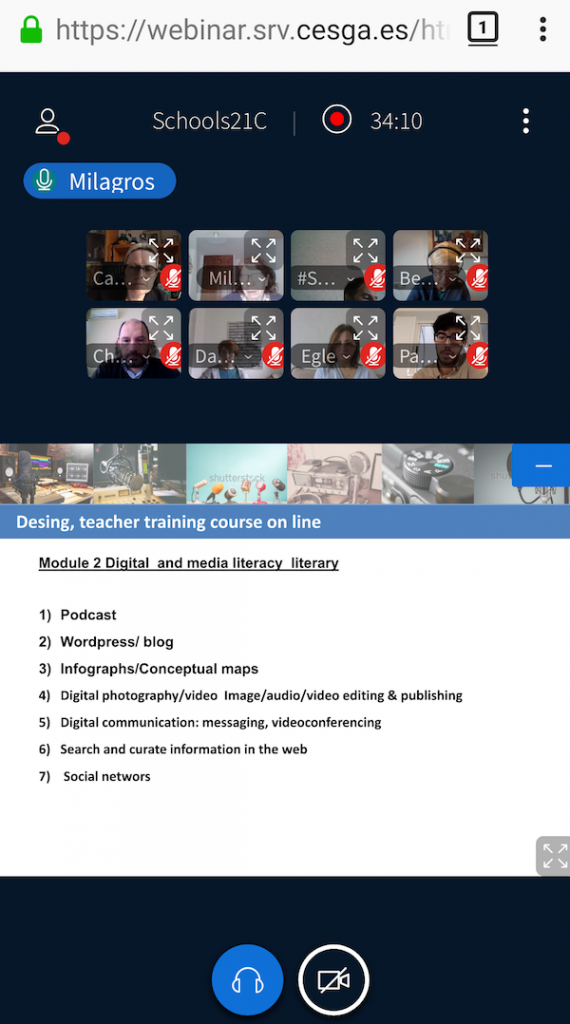
Gravación de reunións ou clases por videoconferencia
Algunhas veces pode interesarnos grabar a sesión de videoconferencia / clase online que organizamos para poder facilitar o acceso a alumnado que non pode participar en vivo. Hai ferramentas de videoconferencia que xa incorporan opcións de gravación, pero noutros casos, temos que facelo empregando outros métodos. Aquí vos ensinamos algúns dos máis sinxelos para Windows ou Mac, así como para os navegadores Chrome e Firefox. Sempre, en calquera caso, debemos informar aos participantes nesa sesión que temos intención de gravar a sesión.
Windows
Windows 10 inclúe unha ferramenta de gravación incorporada. A Xbox Game Bar pode gravar a actividade que sucede no seu navegador ou outros programas. Se non está familiarizado coa ferramenta, verifique como gravar a pantalla en Windows 10.
A páxina oficial desta ferramenta está aquí: https://beta.support.xbox.com/help/friends-social-activity/share-socialize/record-game-clips-game-bar-windows-10
XBox Game Bar está deseñado para gravar o xogo en Windows 10, pero tamén pode usalo para gravar actividades de pantalla de aplicacións. Se simplemente desexa gravar unha aplicación e non ten outros requisitos, XBox Game Bar é bastante útil, aínda que hai algúns inconvenientes:
• XBox Game Bar non grava o escritorio completo.
• Non grava algúns programas como Windows File Manager, só funciona en aplicacións de escritorio.
• Pode gravar só unha aplicación á vez. Así que cando saia ou minimice a aplicación na gravación, a gravación rematará automaticamente.
• Ás veces bloquéase ou péchase ao gravar o xogo ou a aplicación en pantalla completa (como fan moitos gravadores de pantalla). É necesario que o ordenador non estea ao límite dos seus recursos (de memoria, almacenamento, etc.).
• Non pode gravar a webcam, engadir anotacións, ou personalizar a área de gravación.
Para gravar:
Paso 1 Fai clic en Inicio e selecciona XBox no menú.
Paso 2 Cando XBox estea en execución, abra a aplicación que queira gravar.
Paso 3 Faga clic en Win + G para activar a barra de xogos. Se é a súa primeira vez para gravar a aplicación, XBox preguntaralle: “¿Quere abrir Game Bar”. Selecciona Si, é un xogo.
Mac
Se estás a usar un ordenador Mac, podes usar a combinación de teclas Command + Shift + 5 para mostrar a ferramenta de captura de pantalla integrada co sistema.
A continuación, pode usar a súa barra de menú para escoller se desexa que se grava unha parte da pantalla ou a pantalla completa. Tamén pode escoller algunhas opcións, como se desexa que se grave o son (sistema xerado ou micrófono) así como a gravación do movemento do rato.
Tamén pode usar a aplicación do sistema QuickTime para capturar a súa pantalla.
1. Abra QuickTime Player desde o cartafol de Aplicacións e logo escolla Ficheiro> Grabación de nova pantalla na barra de menús. Ábrese a xanela Grabación de pantalla.
2. Antes de iniciar a gravación, pode facer clic na frecha xunto ao botón Gravar para cambiar a configuración de gravación:
3. Para gravar a súa voz ou outro audio coa gravación da pantalla, escolla un micrófono. Para controlar ese audio durante a gravación, axuste o control deslizante de volume (se o audio ten retorno, baixa o volume ou usa auriculares cun micrófono).
4. Para mostrar un círculo negro arredor do punteiro ao facer clic, escolla Amosar clics do rato na gravación.
5. Para comezar a gravar, faga clic no botón Gravar e despois realice unha destas accións:
6. Faga clic en calquera lugar da pantalla para comezar a gravar toda a pantalla ou arrastre para seleccionar unha área para gravar e logo faga clic en Iniciar gravación nesa área.
7. Para deixar de gravar, faga clic no botón Deter na barra de menú ou prema Command-Control-Esc.
Información máis detallada en (https://support.apple.com/es-es/HT208721).
Extensións do explorador
Chrome
Para descargar extensións de Google Chrome dende a localización oficial das extensións aprobadas:
1. Visite Chrome Web Store https://chrome.google.com/webstore e busque a extensión que desexa instalar.
2. Seleccione Engadir a Chrome.
3. No cadro de confirmación, seleccione Engadir extensión.
4. O botón cambia a Comprobación e logo Engadido a Chrome cando finalice a instalación.
Algunhas das nosas opcións preferidas son:
• Screen Recorder (de Erich Behrens). De balde para usar. Non hai inscrición necesaria e tempo ilimitado de gravación de vídeo. https://chrome.google.com/webstore/detail/screen-recorder/hniebljpgcogalllopnjokppmgbhaden?hl=es
• FreebusinessApps Recorder. Grava e garda toda a pantalla / navegador / pestana .. Captura toda a pantalla, xanela da aplicación ou pestana Chrome. Tempo de gravación ilimitado. Garda localmente en formato WebBM. Garde os seus ficheiros de vídeo capturados no seu PC ou Google Drive https://recorder.freebusinessapps.net/
• Captura de Nimbus. Grava imaxes fixas e vídeo. Grava pantalla / navegador / pestana .. Captura toda a pantalla, xanela da aplicación ou pestana Chrome. Tempo de gravación ilimitado. Garda localmente en formato WebBM. https://chrome.google.com/webstore/search/nimbus?hl=es
Navegador Firefox:
Para descargar complementos (extensións) do Firefox desde a localización oficial das extensións aprobadas:
1. Visite o sitio Firefox: https: //addons.mozilla.org/en-GB/firefox/extensions/ e busque a extensión que desexa instalar.
2. Seleccione Engadir ao Firefox.
3. Na ventá emerxente de confirmación, seleccione Engadir.
4. O botón cambia a Comprobación e logo Engadido a Chrome cando finalice a instalación.
Screen Recorder. Captura toda a pantalla, xanela da aplicación ou pestana. Tempo de gravación ilimitado. Garda localmente en formato WebBM. Garda os teus ficheiros de vídeo capturados no teu PC ou Google Drive. https://addons.mozilla.org/es/firefox/addon/screen-recorder-freebusinessap/?src=search
Outras aplicacións que se poden usar dende o navegador:
Free Screen Recorder Online. Programa autónomo. Salva en formato MP4 . https://acethinker.com/free-screen-recorder
Screen-cast-o-matic. Permite a edición do vídeo que grave. Gratuito sen darse de alta, pero limita a 15 minutos a gravación na versión gratuita. Permite salvar en diferentes formatos, incluido MP4. https://screencast-o-matic.com/screen-recorder